
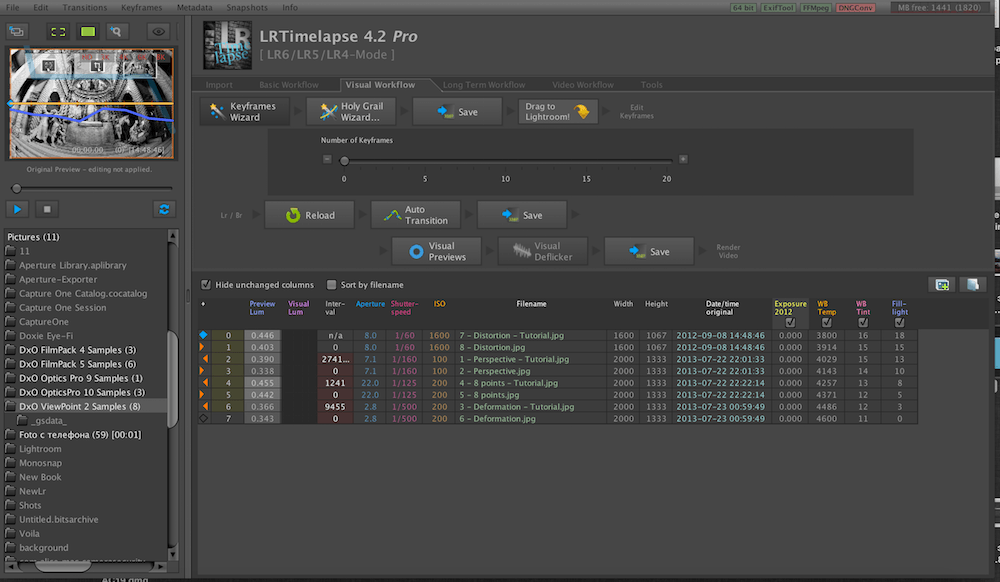
- Lrtimelapse not recognizing adobe dng software#
- Lrtimelapse not recognizing adobe dng professional#
- Lrtimelapse not recognizing adobe dng free#
Secondly, click the “Auto Transition” button so that LRTimelapse calculates all the values for each and every photo. Firstly, click the “Reload” button to import the adjustments you have just made in Adobe Lightroom into LRTimelapse. So, just do these three steps in sequence. But since this tutorial only covers deflickering your photos, we will only focus on the deflickering part. Step 4: Reload, Auto Transition and Visual Preview

After that, select the images you just worked on and save the data into XML files by clicking “Photo” > “Save Metadata to File”. Change to the “Develop” tab and start grading your images. If you created two keyframes earlier in LRTimelapse, you should now only see two images in Adobe Lightroom: your first and last image.

When imported, filter your images to only see rated images. Alternatively, you can drag the “Drag to Lightroom!” button into you Adobe Lightroom Library. Open up Adobe Lightroom and import the image sequence. Click on the folder and your image sequence will be imported into LRTimelapse automatically. Navigate to the location where your image sequence is stored. On the left side of your LRTimelapse window you see your file browser.
Lrtimelapse not recognizing adobe dng free#
It has a free version, so you can try it out if your sequence does not exceed 400 photos and as long as you are not using it professionally.
Lrtimelapse not recognizing adobe dng software#
It is THE piece of software every time lapse photographer uses. If you’re into time lapse photography, it is hard not to come across the name LRTimelapse. Time lapse flicker removal in LRTimelapse We use it on every time lapse project and wouldn’t like to live without it.
Lrtimelapse not recognizing adobe dng professional#
However, if you are a professional using the Adobe suite anyway, we totally recommend investing in the Flicker Free plug-in from Digital Anarchy. As a result, we would not recommend this workflow to beginners who are just dipping their toes into the time lapse game. The downside of this workflow is definitely the cost. No matter whether you do it directly within your editing software or by using the Adobe Media Encoder, Flicker Free should work perfectly fine. Whatever you wanna call it, it all comes down to this: put your RAWs or JPEGs into one of the above so you can apply effects to your time lapse clip.Īll that’s left to do is export your deflickered time lapse clip. When working in Adobe Premiere, you are working in sequences, in After Effects in compositions, in FCP in timelines. You can read all about this in our article “ Basic time lapse post-production“. If using Adobe Premiere or anything else, convert your RAW sequence into a JPEG sequence first or create a video file out of your RAW files. Just import your RAW files or JPG files, whatever you are working with. So, you don’t have to convert your image sequence into DNGs first. The good thing about Adobe After Effects is that it can import nearly every file format. So, the workflow is the same for every piece of software mentioned. It can be used in a variety of video editing software such as Adobe After Effects, Adobe Premiere Pro, Final Cut Pro, Avid, DaVinci Resolve and Vegas. You will need an additional plug-in for deflickering called Flicker Free by Digital Anarchy, which is available for a one-off payment of $149. Although Adobe Premiere comes with a price tag, it doesn’t come with a deflickering effect. The Adobe suite seems to be the standard for time lapse photographers. Deflickering in Adobe Premiere (as well as After Effects, FCP, Avid, Resolve and Vegas) This time lapse flicker removal workflow is easy and straightforward. As a result, we would recommend it to beginners who have not settled on a specific piece of editing software yet and don’t want to invest money in any software like the Adobe suite (for now). To sum upĭaVinci is an extremely powerful tool, and it is free in its basic version. After clicking the “Add to Render Queue” option, don’t forget to start the process by clicking “Render All”. Change your workspace to “Deliver” and choose all your export settings. All that’s left to do is export your deflickered time lapse clip.


 0 kommentar(er)
0 kommentar(er)
